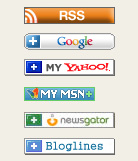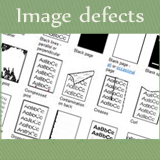Troubleshooting
When you are having problems printing, here are simple steps to try before calling for a service call.
2. Check for any error codes and write them down.
3. Print normal customer prints and service test prints.
4. Make note of any print-quality problems in the test prints.
5. Make note of any mechanical or electrical abnormalities present.
6. Make note of any unusual noise or smell coming from the printer.
7. Print a Configuration page, if the printer is able to print.
8. View the Error and Jam Histories under the Service Tools Menu
9. Verify the AC input power supply is within proper specifications by measuring the
voltage at the electric outlet while the printer is running.
Errors on the Printer Display
Most laserjet printers will have a display that will tell you its status.
No Display
- is the printer Turn the printer on.
Offline
- Press the Go or Online button. If this does not change the printer display to Online:
- Power the printer off for 1 minute and then turn it back on.
Paper Jam
- Open the doors and remove any paper, being careful not to tear it and lose pieces inside. Paper may also be lodged under the toner cartridge so you may have to pull it out.
- If you believe you have removed the paper but the display still says Paper Jam, power the printer off for 1 minute and turn it back on.
- If the jam is severe, an IT Services technician can help remove the jam. Contact the Help Desk.
Processing Job
- If the printer displays Processing Job but nothing is printing the job may just be really large and taking a while to print.
- If it has not printed after 5 minutes, press the Cancel Job button on the printer.
- If the job will not cancel, power the printer off for 1 minute and turn it back on.
IO or Other Error
- See http://h20000.www2.hp.com/
- Most IO errors will be cleared by powering the printer off for 1 minute and turing it back on. You may also need to check to make sure the network cable on the printer is plugged securely into the printer and into the network jack on the wall.
Tray Empty
- Add paper to the appropriate tray.
Flashing Lights
Most personal deskjet, ink jet and bubble jet printers will have flashing light codes to tell you what is wrong. These differ from manufacturer to manufacturer and also from model to model. Consult your manual or manufacturer's web site.
No Error on the Printer Display
If the printer display says Ready or Power Save but you are still unable to print, there are other troubleshooting steps.
Work Offline/Pause Printing
- Click Start > Settings > Printers.
- Right-click the printer.
- Make sure Work Offline or Pause Printing are NOT selected.
- If either is checked, click it to remove the check. If the print job does not print, reboot your PC. When you log back in, you should get a message that there is a job in the queue. You can choose to print it at this point.
Cable Connections
Check to make sure all cables are connected securely. This includes the power cable, connections from your PC to the printer (for a local printer) and connections from the printer to the network jack in the wall (network printers.) Sometimes they look like they're plugged in all the way when they're not. To be safe, unplug the cable and plug it back in, especially the network cable.
Printer Drivers
In the case of local printers, sometimes a driver can become corrupted. Please try downloading the newest driver from your manufacturer's web site and reinstall the printer.
Software vs. Document/File Problems
- Sometimes, the problem printing is related to one particular software package or a certain file.
- Try printing from another application such as Word, WordPerfect, GroupWise, Excel, etc.
- If you can't print from any other applications, reboot your PC and check the printer for any error messages.
- If you can print from another application, it could be a problem with the application itself of there could be something wrong with the file you are working on.
- Try opening a new, blank document, typing in a few words and try to print the new document. If it prints, there is something wrong with your file. If it doesn't print, reboot your PC and try printing again. If it still doesn't print, try reinstalling the application.
Deleting Stuck Print Jobs
Sometimes print jobs may get stuck in the queue and will need to be deleted before anyone else can print.
- To delete a print job, press the Cancel button on the printer.
- You can also delete your own jobs by clicking Start > Settings > Printers, double-clicking the printer and deleting the job from the list.
- If you are having a problem deleting a print job, please contact the Help Desk.
- The printer may need to be powered off for 1 minute to clear out its internal memory.
Reporting a Problem
Before calling the Help Desk, make some notes so you can tell the Help Desk consultant exactly what diagnostics you have tried. You will need to have the following:
- The name and location of the printer
- Your location and the serial number on your PC
- Any errors you have on your PC or printer
- The last time you were able to print
- Have you have tried to print from other applications?
- Is everyone in your department affected?