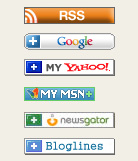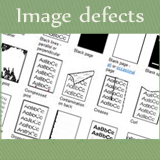Printer Basic Knowledge
Internal workings
A laser printer is a combination of mechanical and electronic components. Although the internal workings of the printer generally are not a concern of the average Do-it-yourselfer, you should be familiar with the parts and processes involved in their operation.
-
Drum cleaningThe cleaning blade inside the print cartridge is in contact with the surface of the drum at all times. As the drum rotates during printing, excess toner is removed from the drum surface and stored in the waste toner receptacle inside the print cartridge.
-
Drum conditioningAfter the drum is physically cleaned, it is conditioned by applying a uniform negative charge across the surface of the drum with the primary charging roller, located in the print cartridge. The primary charging roller is coated with conductive rubber, charged with an AC current that erases any residual charges, and produces a uniform drum surface potential. The AC current is centered around a negative DC bias which changes according to the Print Density setting.
-
Image writingDuring the writing process, modulated laser diodes project a beam onto a rotating six-sided scanning mirror. As the scanning mirror rotates, the beam is directed through a set of focusing lenses to another mirror that reflects it through a slot on the top of the print cartridge and onto the photosensitive drum. The beam sweeps across the drum and discharges the negative potential wherever it strikes the surface. This creates a latent (invisible) electrostatic image, which is developed into a visible image as the drum rotates.
-
Image developingThe developing process changes the latent electrostatic image into a visible image by depositing negatively charged toner particles on the exposed areas of the drum.
-
Image transferring and media separationDuring the image transferring process, the toner image on the drum surface is transferred to the media. A positive charge applied to the back of the media by the transfer roller causes the negatively charged toner particles on the drum surface to be attracted to the media.
-
Image fusingThe Fusing Assembly bonds the toner particles into the media with a heated fusing roller and a soft pressure roller.
Paper Transport
The paper path for laser printers ranges from a simple, straight path to the complicated turns of devices with options such as duplexers, mailboxes, and finishing tools like collators and staplers.
The goal is the same for all these devices-to move the paper from a supply bin to the engine where the image is laid on the paper and fixed to it, and then to a hopper for delivery to the user. Most printers handle a set range of paper stocks and sizes in the normal paper path, and a more extensive range (usually heavier paper or labels) that can be sent though a second manual feed, one sheet at a time. When users fail to follow the guidelines for the allowed stocks, paper jams often result.When should I update my driver?
Print-quality checklist General print-quality problems can be solved by following the checklist below. Check the printer driver to make sure that you are using the best available print quality option. Try printing with one of the alternative printer drivers.
- Purchased a new computer
- Purchased a new printer
- Updated your computer’s software
- Updated your computer’s operating system
- Incomplete documents
- Documents with missing characters
- Printing takes longer to print than it used to
NOTE:
From the Support and Drivers page, select “Download drivers and software (and firmware).” Then enter your product number and click on the “>>” button.
You might get some other clues from your printer that itís time for an update, such as:
How do I download a new HP printer driver on my computer?
Because software is constantly being improved, it is important to make sure you have the latest driver installed on your computer. These driver updates are FREE to download from HP. To install the latest driver:
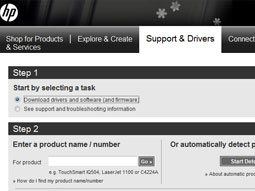 HP Support & Drivers Download page
HP Support & Drivers Download page
- Go to the Support & Drivers page.
- Select “Download drivers and software (and firmware).”
- Enter your product number. (This alphanumeric code is usually found on the front or top corner of your printer. If you aren’t sure of your product number, click the How do I find my product name/number.) Then click on the “>>” button.
- Select your operating system, such as Microsoft Windows Vista or Microsoft Windows XP, from the list of options.
- Select the basic driver or a driver and software bundle from the list of options. Usually, the first choice is the most basic driver update.
- Click the “Download only” button.
- You will see the message “Would you like to save this file?” Click Save File.
- Follow any on-screen instructions to finish your installation.
- Restart your computer once the installation is complete.